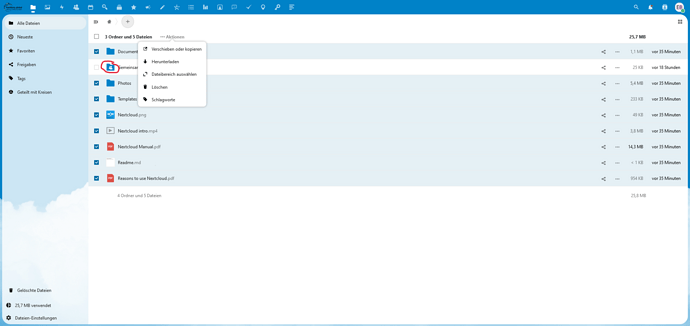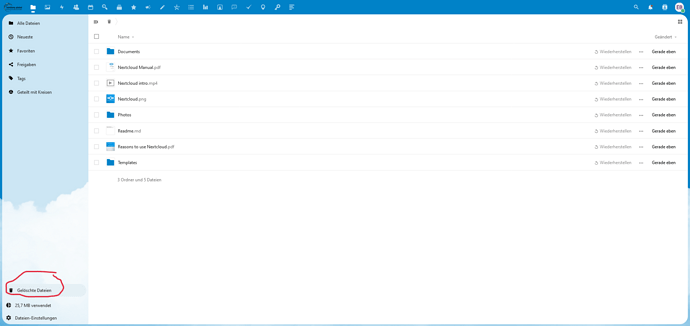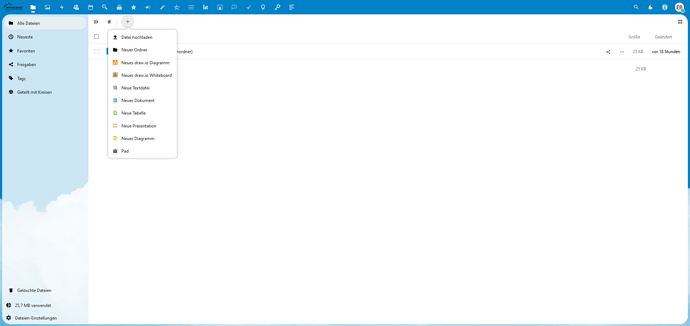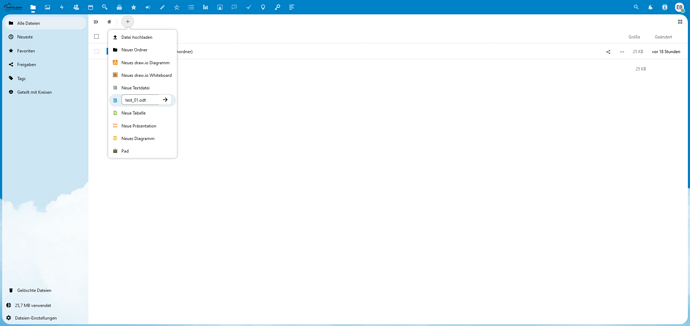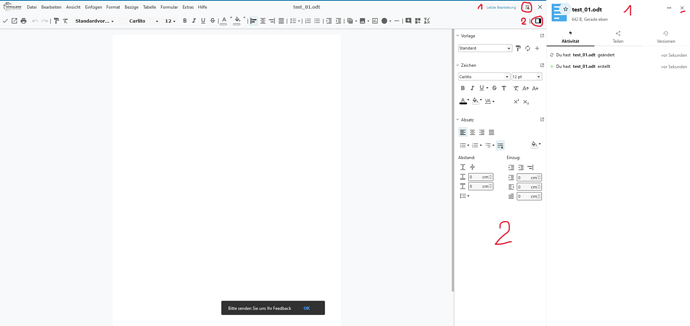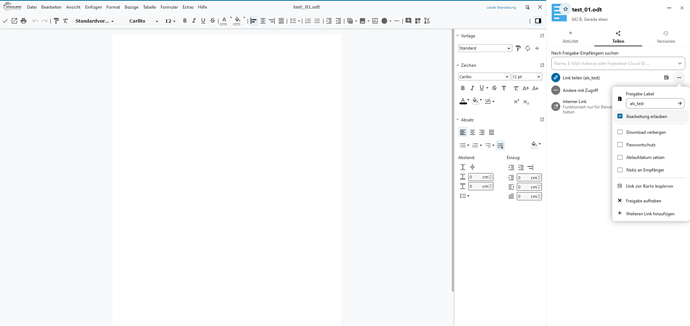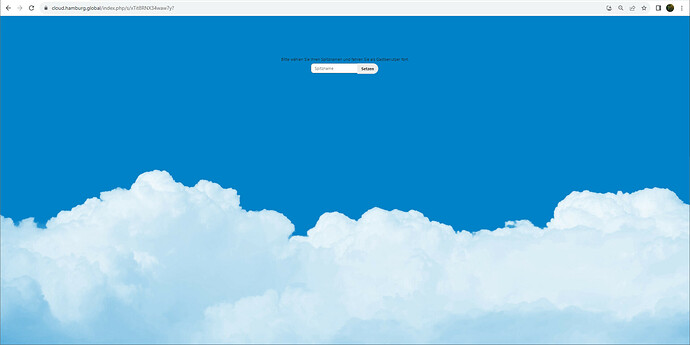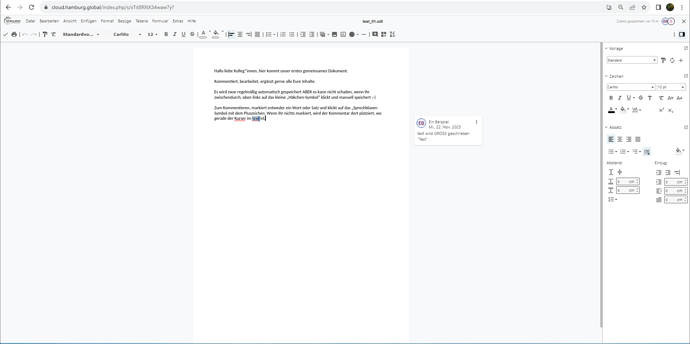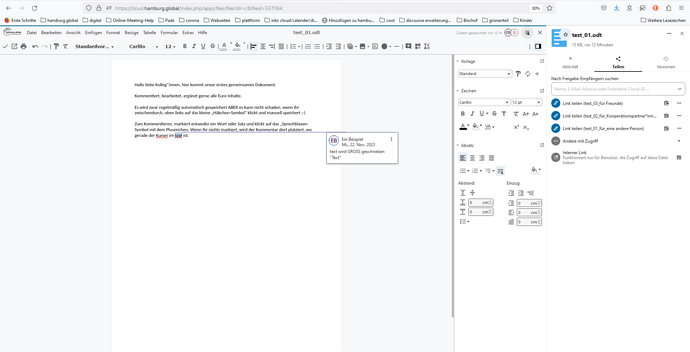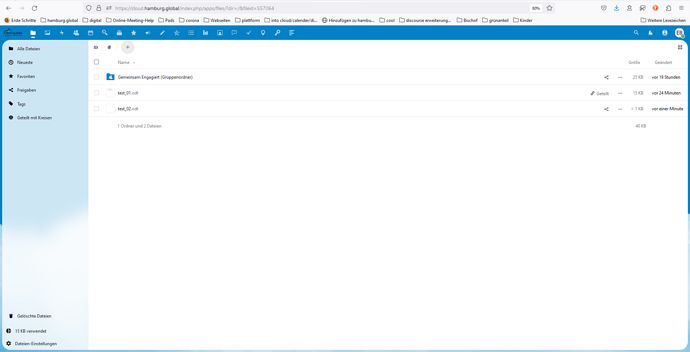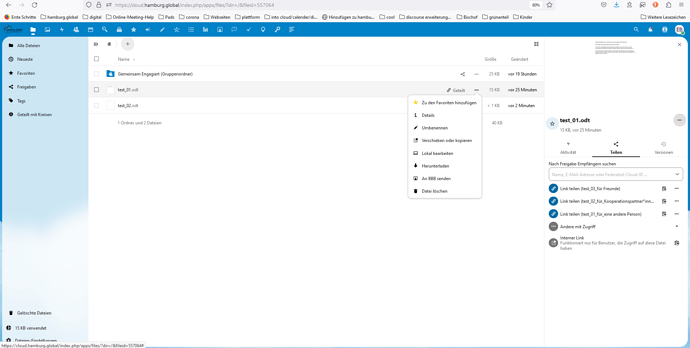Wenn du in der Nextcloud cloud.hamburg.global angemeldet bist, und oben links auf das Logo oder das Icon „Dateiordner“ klickst, siehst du alle Ordner und Dateien, die „nur dir gehören“ oder „die du mit anderen zusammen nutzen kannst“.
Die Ordner: „Documents, Photos, Templates“ und die Dateien: „Nextcloud Manual, Nextcloud intro, Nextcloud, Reason to use Nextcloud, Readme“ werden für jedes neue Konto automatisch von der Nextcloud erstellt. Du kannst diese Ordner & Dateien alle löschen wenn sie keinen Mehrwert für dich haben.
Dazu klickst du am linken Rand der Liste, die einzelnen Inhalte an, klickst darüber auf „Aktionen“ und kannst dann „löschen“ klicken.
Die Ordner, auf denen zwei weiße Silhouetten angezeigt werden, sind Gruppenordner!!! Die sollst du bitte NICHT LÖSCHEN!!! Denn diese Ordner sind auch für andere Menschen sichtbar und werden gemeinsam benutzt.
Dateien die du gelöscht hast, sind nicht sofort verloren. Wenn Du links unten im Seitenmenü auf „gelöschte Dateien“ klickst, wird dir der Inhalt des „Papierkorbes“ angezeigt und du kannst die Dateien da drin auch wieder herstellen:
Wenn Du links oben wieder auf das Logo, das Datei-Icon oder auf „alle Dateien“ im Seitenmenü klickst, kommst Du wieder auf die „erste Ebene“ deiner Dateiansicht. Wenn du einen neuen Ordner oder eine Datei erzeugen/hochladen möchtest, klickst du auf das „Plus-Symbol“ und wählst aus dem Dropdown-Menü die Option (z.B. „Datei hochladen“) aus, die du ausführen möchtest.
Wenn du z.B. „ein neues Dokument“ erzeugen möchtest, klickst du das an, gibst dem Dokument (word/odt) einen Namen und drückst „Enter“ oder klickst auf den „kleinen Pfeil“ neben dem Eingabefeld.
Wenn das geklappt hat, öffnet sich dein neues Dokument.
In dieser Ansicht, stehen dir zwei Seitenmenüs zur Verfügung, die du an oder ausschalten kannst.
- Ist das Nextcloud-Menü für dieses Dokument (Aktivitäten // Teilen // Versionen)
- Ist das Office-Menü bzw. ein Teil davon (Bearbeitungsfunktionen für den Inhalt)
Jetzt kannst Du Text erstellen oder reinkopieren.
Wenn du das Dokument mit anderen Menschen teilen möchtest, wählst du im Nextcloud-Menü den Reiter „Teilen“ und erstellst einen „Freigabe-Link“ für das Dokument.
Achtung: Wenn sich das Dokument sowieso schon in einem Gruppenordner befindet UND nur von Menschen bearbeitet werden können soll, die auch Teil dieser Gruppe sind, klickst du auf „interner Link“ - dieser Link wird in den Zwischenspeicher kopiert. Jetzt öffnest du dein Mailprogramm oder einen Massenger und fügst den Link dort ein - entweder „Rechtsklick & Einfügen“ oder die Tastenkombination „Strg+V“ oder wie auch immer das „Einfügen“ in dem jeweiligen Kanal ermöglicht wird. Menschen, die einen „internen Link“ erhalten, werden direkt in die Nextcloud, an die Stelle weitergeleitet, an der sich dieses Dokument befindet - wenn sie ein eigenes Konto haben und Teil der entsprechenden Gruppe sind - für alle anderen ist dieser Link nutzlos.
Wenn du das Dokument mit Menschen teilen möchtest, die nicht zu einer Gruppe gehören ODER das Dokument nicht in einem Gruppenordner liegt, musst du einen „neuen Freigabelink“ erstellen.
Dazu klickst du auf das kleine „Plus-Symbol“, rechts im Nextcloud-Menü, in der Zeile „Link teilen“.
Wenn sich das kleine „Plus-Symbol“ in ein „Drei-Punkte-Symbol“ verwandelt hat, klickst du bitte nochmal darauf. Dann öffnet sich ein Dropdownmenü, in dem du auswählen/einstellen kannst, welche „Rechte/Möglichkeiten“ mit diesem Link erlaubt sind. Wenn du möchtest, dass Menschen Kommentieren/Bearbeiten können, musst du „Bearbeiten erlauben“ auswählen.
Tipp: es macht Sinn, dem Link einen Namen zu geben, damit du drei Jahre später wieder erinnernkannst, mit wem oder wofür der Link mal erstellt wurde. tippe dazu einfach einen Text in das Feld und drücke „Enter“ oder klicke auf den „kleinen Pfeil“ neben dem Textfeld.
Um den Link in die Zwischenablage zu kopieren, klickst du links neben dem „Drei-Punkte-Symbol“ auf das kleine „Klemmbrett-Symbol“ - jetzt ist der Link im Zwischenspeicher und kann geteilt/versendet werden.
Info: Du kannst so viele verschiedene Freigabelinks wie du möchtest/benötigst für jedes Dokument/jeden Ordner erstellen (dann macht die Benennung noch mehr Sinn!). Du kannst auch jeden bereits existierenden Freigabelink verändern (z.B. von „bearbeiten“ auf „nur lesen“) oder ganz löschen. Egal wie lange ein Link schon im Umlauf ist (jeder Mensch der einen Freigabelink erhält - wie auch immer) - kann immer nur das tun, was für diesen einen Link „jetzt aktuell in der Nextcloud eingestellt ist“ - gibt es in der Nextcloud keinen passenden Link mehr - ist der Link nutzlos.
Menschen, die diesen „Freigabelink“ erhalten und darauf klicken, werden „nur in dieses Dokument“ weitergeleitet // wenn der Link „Bearbeitungsrechte“ hat, müssen die Menschen einen „Spitznamen“ wählen, bevor sie bearbeiten können - ansonsten öffnet sich das Dokument sofort (wenn eh nur gelesen werden darf).
Das geteilte Dokument sieht bei den Menschen genau so aus wie bei dir, das einzige was ihnen fehlt sind die „Apps im blauen Balken“ und das „Nextcloud-Seitenmenü“ im Dokument - denn sie haben ja nur das Recht, dieses Dokument zu sehen/bearbeiten.
Du hast auch noch das „Nextcloud-Seiten-Menü“ als Bearbeitungsoption für diesen Inhalt.
Wenn Du das Dokument wieder geschlossen hast, kommst du in deine Dateiansicht zurück.
Dateien, für die du schon einen/mehrere „Freigabelinks“ erstellt hast, sind mit dem „Link-Symbol + geteilt“ markiert. Wenn du auf dieses Symbol klickst, geht wieder das „Nextcloud-Seitenmenü für diese Datei“ auf der rechten Seite auf und du kannst die existierenden Links bearbeiten oder neue hinzufügen.
Wenn du das Dokument „bearbeiten“ möchtest. Also „umbenennen, runterladen, verschieben, kopieren, löschen…“ dann klickst du auf das „Drei-Punkte-Icon“ und wählst im Dropdownmenü aus, was du tun möchtest.
Fazit:
Alle Dateien und Ordner, die außerhalb von Gruppenordnern in deiner „ersten Datei-Ansichts-Ebene“ zu sehen sind, kannst „nur du alleine“ sehen und bearbeiten.
Alle Gruppenordner und alle Inhalte in einem Gruppenordner können immer von allen Menschen, die teil dieser Gruppe sind gesehen, bearbeitet und gelöscht werden.
Gelöschte Inhalte landen erstmal im Papierkorb.
Wenn der Papierkorb leer ist und eine Datei aus versehen gelöscht wurde, kann Fabian in seinem „Admin-Papierkorb“ nachschauen // fabian eine Mail schreiben. // Grundsätzlich wird jede Nacht ein Backup von der gesamten Nextcloud erstellt und für mindestens 21 Tage aufbewahrt.
Du kannst alle einzelnen Inhalte (Ordner und/oder Dateien) so viele verschiedene Freigabe-Links erstellen wie du möchtest.
Alle existierenden Freigabelinks hängen immer genau an dem Inhalt (Ordner/Datei) für den sie erstellt wurden.
Jeder Freigabelink kann auch noch nachdem er geteilt wurde verändert oder gelöscht werden - es ist immer nur das möglich/erlaubt, was aktuell in der Nextcloud, dem entsprechenden Inhalt, dem entsprechenden Link eingestellt ist.
Je nachdem, wie die einzelnen Menschen in eurer Gruppe ihre persönlichen Benachrichtigungen für die Nextcloud eingestellt haben, bekommen sie nicht automatisch, nachdem du eine Änderung an einem Dokument vorgenommen hast, eine Nachricht. Wenn du möchtest, dass Menschen aus deiner Gruppe einen „neuen Arbeitsstand“ kommentieren oder weiterbearbeiten, erstelle einen „internen Link“ und schicke ihn direkt an die entsprechenden Menschen - das ist der sicherste und direkteste Hinweis, den du teilen kannst.
alle weiteren offenen Fragen: fabian schreiben
Du möchtest erstmal wissen, wie du dein Nextcloud-Konto einrichten kannst? Dann schau dir das „How to: Nextcloud-Konto einrichten“ an.
Grundsätzlich gibt es auch immer die Möglichkeit (bei allen Fragen zur Nextcloud), Hilfestellungen über den offiziellen „Nextcloud Support“ in der letzten offiziellen Version des Benutzer:innen-Handbuches (de / en) zu finden:
- „Dateizugriff über den Webbrowser“ : Zugriff auf Ihre Dateien über die Nextcloud-Weboberfläche — Nextcloud latest User Manual latest Dokumentation
- „Dateien teilen“ : Dateifreigabe — Nextcloud latest User Manual latest Dokumentation
Oder im Community-Forum nach Erfahrungen und Hilfe aus der internationalen Community und dem Entwickler:innen-Kreis zu suchen // Kategorien - Nextcloud community